githubを利用してバージョン管理を始めよう(個人編)
Penseur
2014.06.12
制作部門としてバージョン管理というのは、いわゆるいつでも以前の制作データを変更履歴で遡ることができる技・ノウハウです。
時は2014年、git又はgithub以外選択肢は皆なしという時代になっています、
ということで、git又はgithubをベースで説明して行きます。
また、バージョン管理に関して全くの素人でも始めるように複雑の概念を出来るだけ省きます。
でも心配はいりません、使ってるうちにそう言った概念はいずれ自然に身につけるため今のところはきにしなくてもいいと考えてください。
バージョン管理は以下幾つの場面で役立つ
これら場面を数回渡り、説明していこうかと思います。
今回は初回なので、個人としてのgithubの利用の仕方を最初に紹介します。
また、git又はgithubの背景歴史などは説明しません、興味のある方はwikipediaを利用してください.
目標としては、以下の幾つことを独自でできることを目指します。
ロカールリポジトリの作成
ロカールリポジトリの変更、更新履歴の生成
ロカールリポジトリの同期
githubに公開されている全てのリソースを自分の物にする
* リポジトリ
以下はwikipediaからの引用です。
"リポジトリ (英: repository) とは、情報工学において、仕様・デザイン・ソースコード・テスト情報・インシデント情報など、システムの開発プロジェクトに関連するデータの一元的な貯蔵庫を意味する、、、blahblahblah”
要は、データの実体を保存した場所です。
ロカールで保存されてあれば、ロカールリポジトリになります。
それだけです。
SO、LET'S ROCK!!!
まずはgithubでアカウントを作ります。
githubをアクセスし、Sign upボタンをクリック
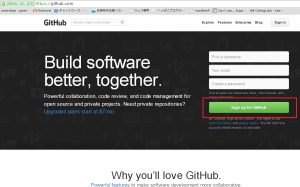
ユーザー名、メールアドレス、パスワードを入力
ちなみに、ユーザー名とメールアドレスのどちらでもgithubにログイン可能です。
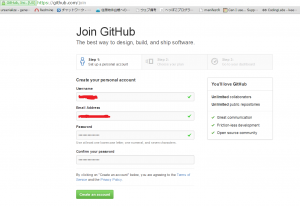
とにかく無料プランで行きます
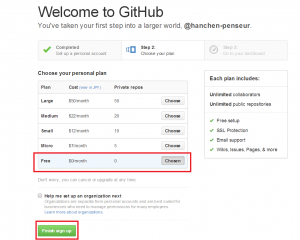
これでアカウントが取得完了です、個人アカウント及びパスワードの管理は各自責任でよろしくお願いします。
次はgithubアプリのインストール
https://windows.github.com/
上記のリンクから、ソフトをダウンロードそしてインストールして下さい。
インストールが完了後、アプリが自動に起動します、そして先取得したアカウントでログインして下さい。
次はアプリの操作方法を説明します。
左上の「+」ボタンをクリック
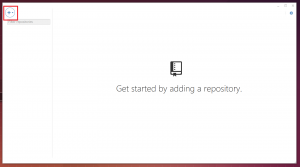
ロカールに適当に空のフォルダを作っておいて、「Browse」をクリックしてそこに指定
そして最初のリボジトリを名前付けてみて、Create repositoryをクリックしてリボジトリを作る
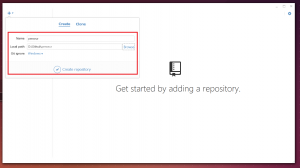
作成したリボジトリには自動的に二つのメタファイルが生成されますが、中身は気にしなくていい。
このリボジトリに新しいファイルが生成しました、最初の何もない状態から変更が発生してますので、Uncommitted changesが提示される
「commit」、これはバージョン管理において非常に重要な概念なので、ここでちょっと詳しく説明します。
一つのデータに対して、複数のバージョンを区切りするのは「commit」です。
commitというのは、一つのバージョン以降に発生した全ての変更を「確定」して新しいバージョンにマークすることです。
commitの使用法は多様でありかなり難しいですが、最初は気にせずどんどんcommitしていけばいいので、気楽にコミットしましょう。
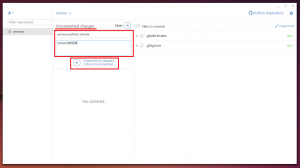
commitした後のリポジトリがUnsynced changesになります。
ローカルリポジトリにおいて、commitで変更を全て確定にしたにも関わらず、サーバー上には未だ反映していません。
サーバーに同期してみましょう!
右上のPublish Repositoryをクリック
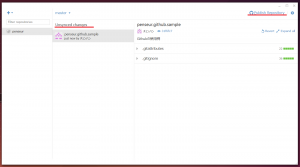
同期する時はデータをどこのサーバーに同期するかが問題ですね
デフォルトはgithubで同期しますが、機密データなどの場合はEnterprise機能を利用することもできる、もちろん有料ですが
特に問題なければ、githubで十分です。
組織のデータを扱う場合の選択はまた後日の組織編で紹介します。
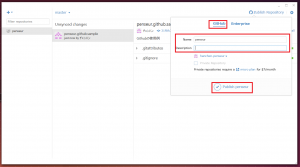
同期が完了後、リポジトリにHistoryが出来上がりました、これがいわゆるバージョン履歴
制作データに変更を重なり、commitも重なれば、ここがかなり充実されますよ
githubに同期したデータを確認する場合は、
右上の歯車をクリックして、View on Githubをクリックすると、githubのサイトに飛ばされ、そこに先同期したリポジトリがあります。
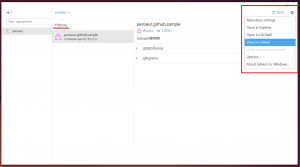
さて、あと少し
今回はリポジトリに新しいファイルを追加してみよう
先に作ったフォルダを開いて、適当に新しいファイルを作ります、内容も適当に入れましょう。
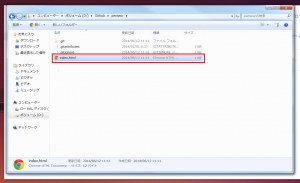
githubアプリがリポジトリに変更が発生したことを自動に感知し、認識してくれます。
そして、githubアプリから、どのファイルのどこが変更されたのも確認てきます。
ここでは、バージョン名とバージョン説明などを入力してそのままcommitしてください。
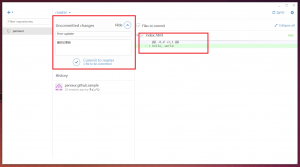
またファイルを変更して、githubにcommitしてみてください
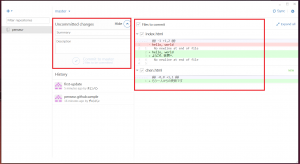
Historyの中に、commitの時系列でバージョン履歴をみてください
例えば、特定のバージョンの変更を確認したい時、そのバージョンをクリックして、右の変更詳細を確認してみてください。
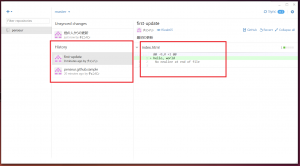
これで、githubアプリの使い方が一通り出来ましたね、お疲れ様です!!!
私も疲れましたね、ああ帰りたい...とは置いといて、
ツールは運用しないと慣れない部分もありますので是非活用してみてください。
では後日の組織編又はアプリ編で会いましょう
時は2014年、git又はgithub以外選択肢は皆なしという時代になっています、
ということで、git又はgithubをベースで説明して行きます。
また、バージョン管理に関して全くの素人でも始めるように複雑の概念を出来るだけ省きます。
でも心配はいりません、使ってるうちにそう言った概念はいずれ自然に身につけるため今のところはきにしなくてもいいと考えてください。
バージョン管理は以下幾つの場面で役立つ
- 個人でローカルのデータバージョン管理
- 複数人の間に同じデータのバージョン管理及び結合
- 特定アプリとの更新連携(ローカルのデータ更新は自動にサーバーへ反映など)
これら場面を数回渡り、説明していこうかと思います。
今回は初回なので、個人としてのgithubの利用の仕方を最初に紹介します。
また、git又はgithubの背景歴史などは説明しません、興味のある方はwikipediaを利用してください.
目標としては、以下の幾つことを独自でできることを目指します。
ロカールリポジトリの作成
ロカールリポジトリの変更、更新履歴の生成
ロカールリポジトリの同期
githubに公開されている全てのリソースを自分の物にする
* リポジトリ
以下はwikipediaからの引用です。
"リポジトリ (英: repository) とは、情報工学において、仕様・デザイン・ソースコード・テスト情報・インシデント情報など、システムの開発プロジェクトに関連するデータの一元的な貯蔵庫を意味する、、、blahblahblah”
要は、データの実体を保存した場所です。
ロカールで保存されてあれば、ロカールリポジトリになります。
それだけです。
SO、LET'S ROCK!!!
まずはgithubでアカウントを作ります。
githubをアクセスし、Sign upボタンをクリック
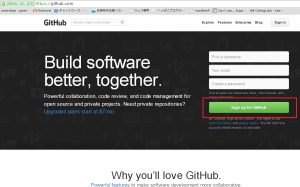
ユーザー名、メールアドレス、パスワードを入力
ちなみに、ユーザー名とメールアドレスのどちらでもgithubにログイン可能です。
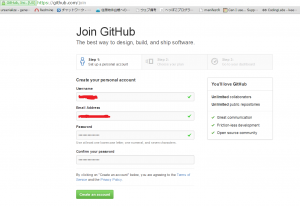
とにかく無料プランで行きます
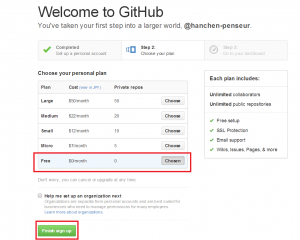
これでアカウントが取得完了です、個人アカウント及びパスワードの管理は各自責任でよろしくお願いします。
次はgithubアプリのインストール
https://windows.github.com/
上記のリンクから、ソフトをダウンロードそしてインストールして下さい。
インストールが完了後、アプリが自動に起動します、そして先取得したアカウントでログインして下さい。
次はアプリの操作方法を説明します。
左上の「+」ボタンをクリック
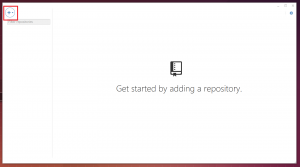
ロカールに適当に空のフォルダを作っておいて、「Browse」をクリックしてそこに指定
そして最初のリボジトリを名前付けてみて、Create repositoryをクリックしてリボジトリを作る
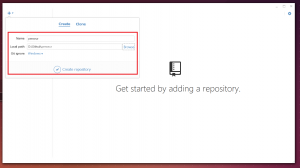
作成したリボジトリには自動的に二つのメタファイルが生成されますが、中身は気にしなくていい。
このリボジトリに新しいファイルが生成しました、最初の何もない状態から変更が発生してますので、Uncommitted changesが提示される
「commit」、これはバージョン管理において非常に重要な概念なので、ここでちょっと詳しく説明します。
一つのデータに対して、複数のバージョンを区切りするのは「commit」です。
commitというのは、一つのバージョン以降に発生した全ての変更を「確定」して新しいバージョンにマークすることです。
commitの使用法は多様でありかなり難しいですが、最初は気にせずどんどんcommitしていけばいいので、気楽にコミットしましょう。
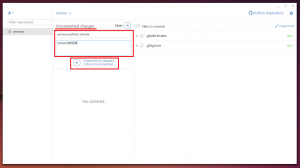
commitした後のリポジトリがUnsynced changesになります。
ローカルリポジトリにおいて、commitで変更を全て確定にしたにも関わらず、サーバー上には未だ反映していません。
サーバーに同期してみましょう!
右上のPublish Repositoryをクリック
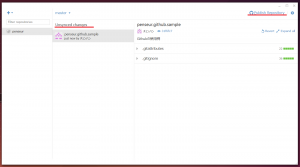
同期する時はデータをどこのサーバーに同期するかが問題ですね
デフォルトはgithubで同期しますが、機密データなどの場合はEnterprise機能を利用することもできる、もちろん有料ですが
特に問題なければ、githubで十分です。
組織のデータを扱う場合の選択はまた後日の組織編で紹介します。
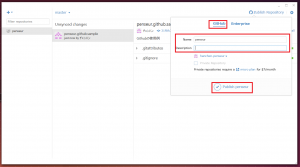
同期が完了後、リポジトリにHistoryが出来上がりました、これがいわゆるバージョン履歴
制作データに変更を重なり、commitも重なれば、ここがかなり充実されますよ
githubに同期したデータを確認する場合は、
右上の歯車をクリックして、View on Githubをクリックすると、githubのサイトに飛ばされ、そこに先同期したリポジトリがあります。
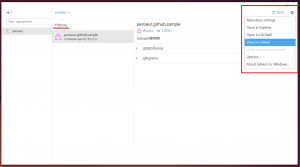
さて、あと少し
今回はリポジトリに新しいファイルを追加してみよう
先に作ったフォルダを開いて、適当に新しいファイルを作ります、内容も適当に入れましょう。
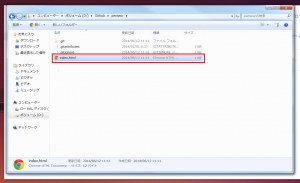
githubアプリがリポジトリに変更が発生したことを自動に感知し、認識してくれます。
そして、githubアプリから、どのファイルのどこが変更されたのも確認てきます。
ここでは、バージョン名とバージョン説明などを入力してそのままcommitしてください。
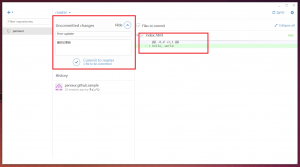
またファイルを変更して、githubにcommitしてみてください
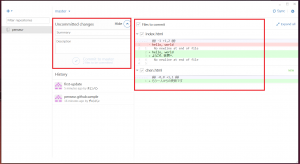
Historyの中に、commitの時系列でバージョン履歴をみてください
例えば、特定のバージョンの変更を確認したい時、そのバージョンをクリックして、右の変更詳細を確認してみてください。
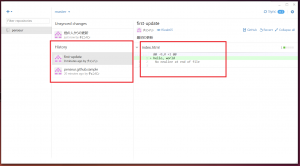
これで、githubアプリの使い方が一通り出来ましたね、お疲れ様です!!!
私も疲れましたね、ああ帰りたい...とは置いといて、
ツールは運用しないと慣れない部分もありますので是非活用してみてください。
では後日の組織編又はアプリ編で会いましょう
